Keynote で作成したスライドを Speaker Deck で公開する手順。初めての人向け。
Speaker Deck は、プレゼンテーションをWeb上で共有できるサービス。プレゼンテーションスライドは、PDFファイルである必要がある。
Keynote のスライドを PDFで書き出す
まず、PDFファイルを用意する。
Keynote で、「ファイル」>「書き出す」>「PDF」
と進んでいけば、PDFファイルを作成することができる。

「イメージの品質」が「標準・高・最高」から選べる。Speaker Deck にアップロードすると画質が下がるように感じるので、自分は「高」か「最高」にしている。
Speaker Deck にアップロード
アカウント登録
Speaker Deck にアクセス。
右上の「Sign up for free」をクリック。

GitHub アカウントを持っているなら「Sign up with your GitHub account」を選べば簡単。

PDFアップロード
ログイン後の画面で「Upload a deck」をクリック。
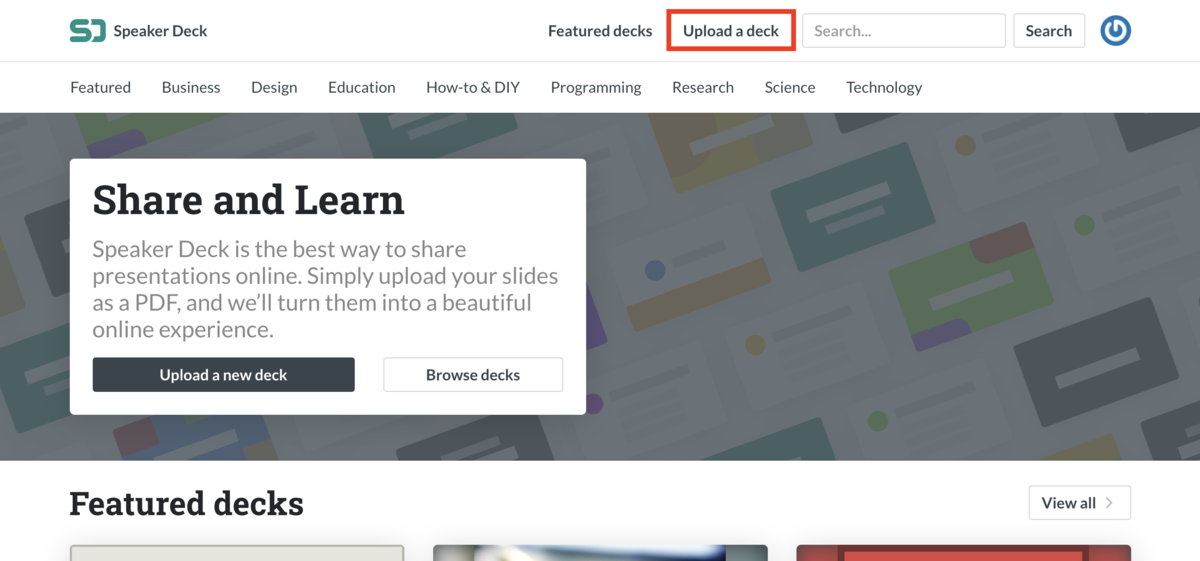
アップロード画面
ここで入力する項目は後から変更可能なので、間違っても心配ない。PDFファイルも差し替え可能。
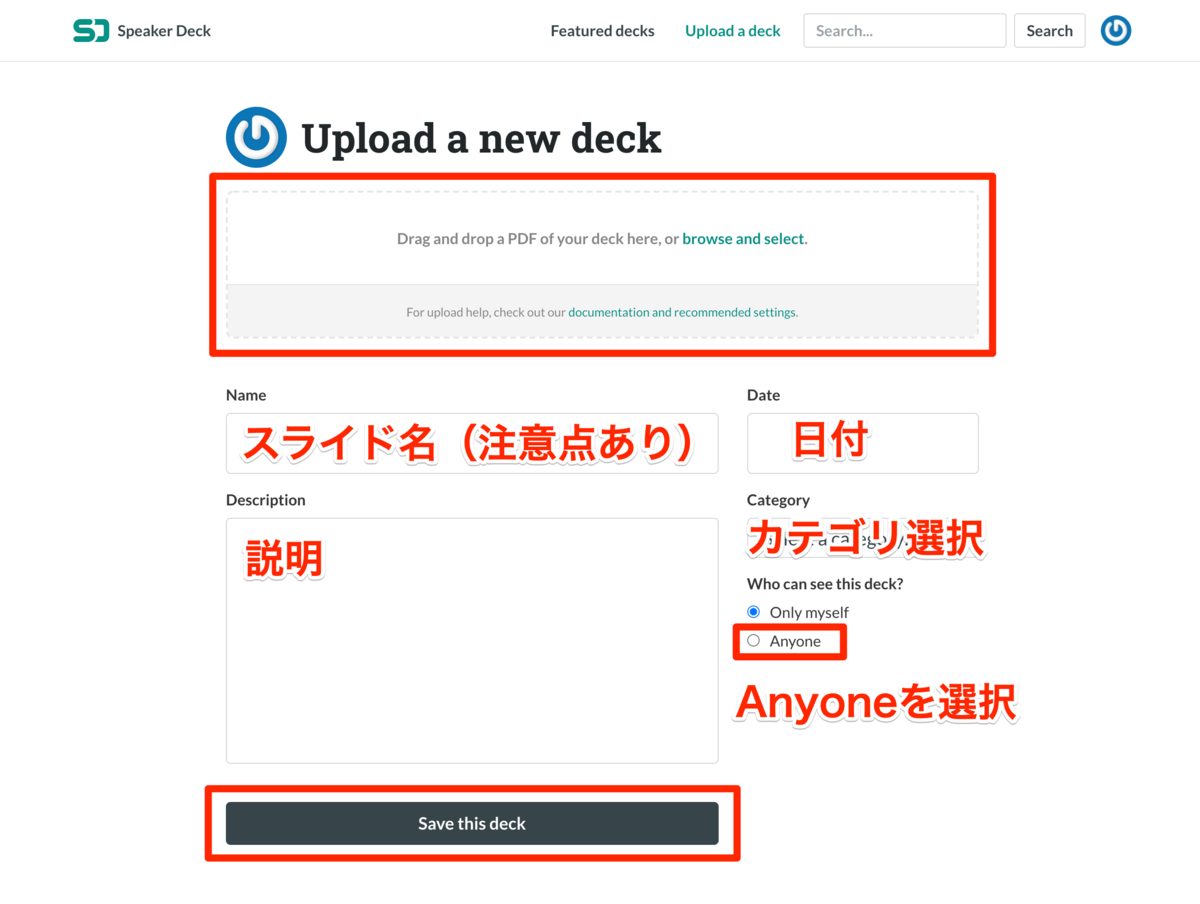
ファイル選択
上の点線で囲まれた部分にPDFファイルをドラッグ&ドロップするか、クリックしてファイルを選択する。
Name
Nameにはスライドのタイトルを入力する。これが、URLにもなる。
日本語でもOKだが、その場合、URLが「ローマ字+漢字は中国語(?)」になってしまう。
そのままでも問題はないが、タイトルに続けて/を入れることで、URLを変更することができる。以下のように、タイトル/希望のURLと入力する。
| Name | スライドの URL |
|---|---|
| クラスは「製造機」 | https://speakerdeck.com/masuyama13/kurasuha-zhi-zao-ji |
| クラスは「製造機」/fjordbootcamp-200627 | https://speakerdeck.com/masuyama13/fjordbootcamp-200627 |
アップロード後でも変更可能。ただしURLが変更になるので注意。
Description
スライドの要約を入力する。未入力でも進める。
Date
日付。自分は発表する日を入力している。
Category
カテゴリをドロップダウンリストから選択する。自分は「Programming」を選んでいる。
Who can see this deck?
公開 / 非公開 の選択。2ヶ月前は Draft / Published という項目だった。
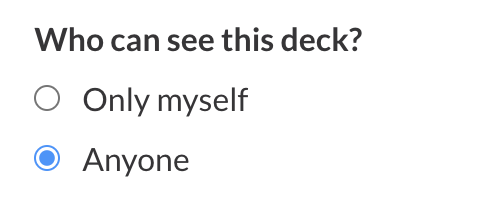
「Only myself」だと自分しか見られない(非公開)状態になり、「Anyone」だと誰でもアクセスできる(公開)状態になる。
最初は「Only myself」でアップロードして、後から「Anyone」に変更するという使い方もできる。
Save this deck
最後に、「Save this deck」で保存。
アップロードしたスライドの確認
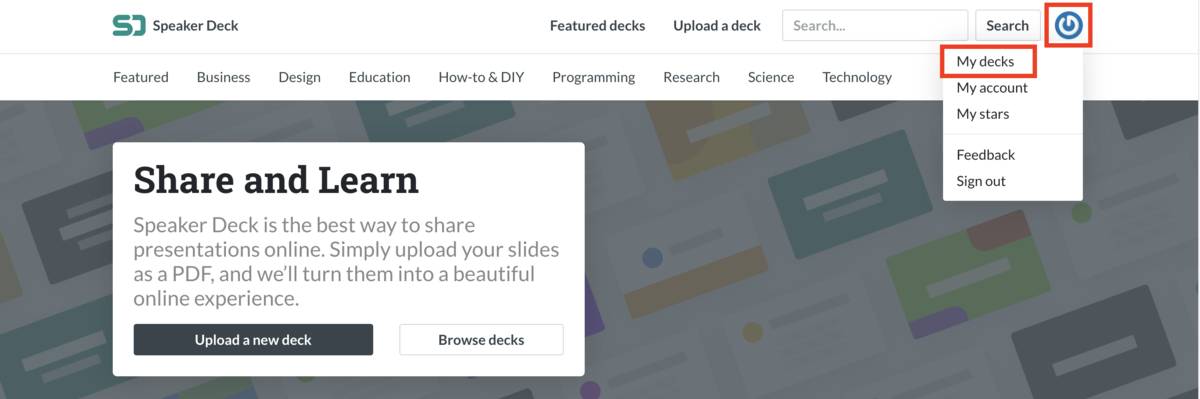
「My decks」から、自分のスライドを確認できる。このページのURLはhttps://speakerdeck.com/ユーザーネームで、誰でも見ることができる。
こんな感じ。https://speakerdeck.com/masuyama13

アップロードしたスライドの編集
自分のスライドであれば、「Edit deck」から編集ができる。
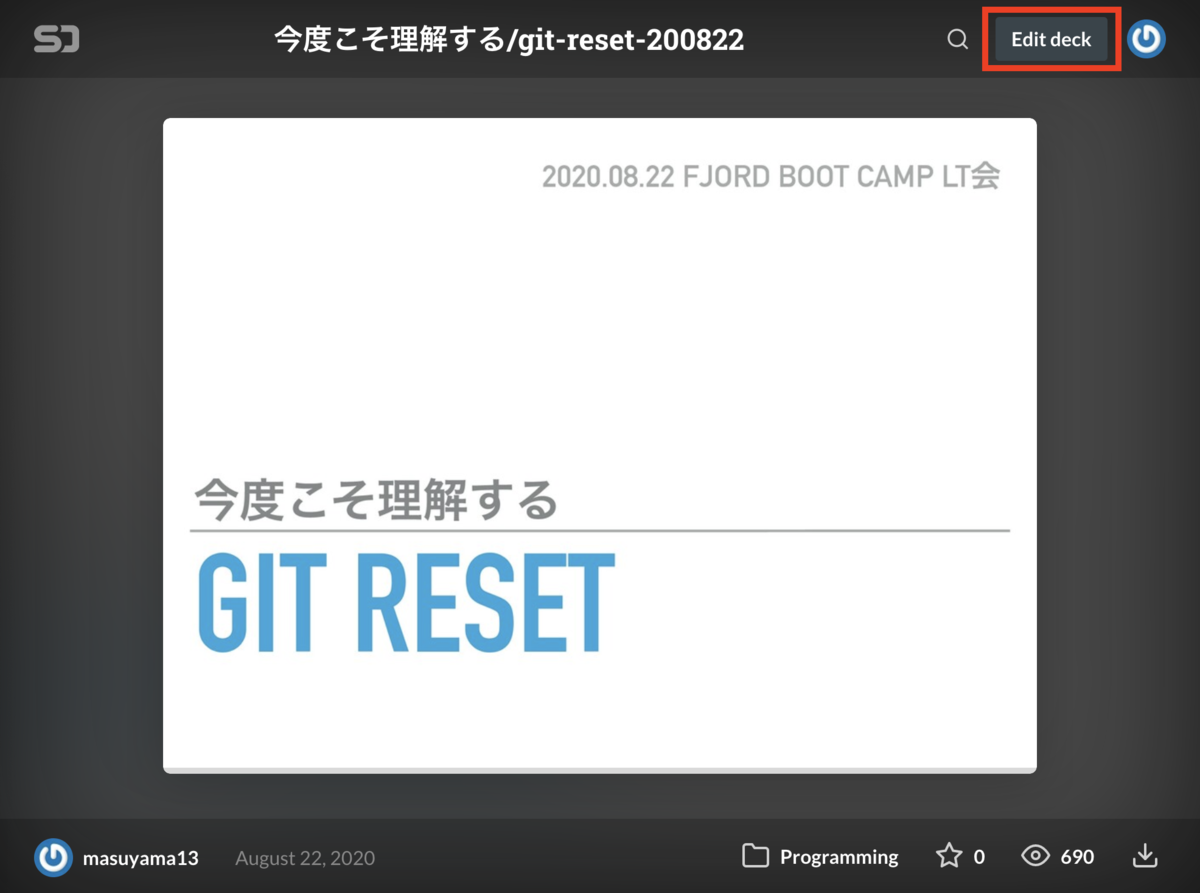
スライドのPDFファイル自体も、タイトル(URL)も、全て変更可能。
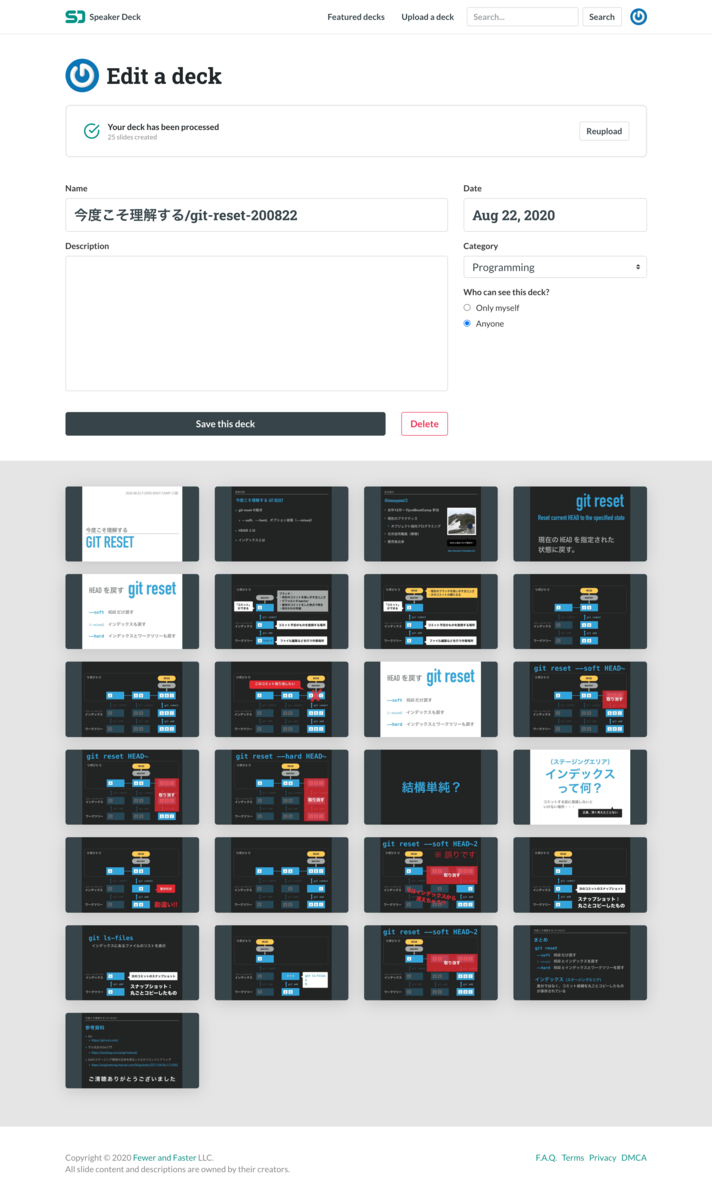
…だが、一つ落とし穴があった。
サムネイル は、最初にPDFファイルをアップロードしたときに作成され、その後の変更は反映されないようだ。
Git Reset のスライドをよく見てほしい。このスライドは、最初「今度こそ覚えたい GIT RESET」で、後から「今度こそ理解する GIT RESET」に変更した。しかし、サムネイルは「今度こそ覚えたい GIT RESET」のままになっている。
(11月7日追記)確認したところ、サムネイルが更新されていた!(追記終わり)
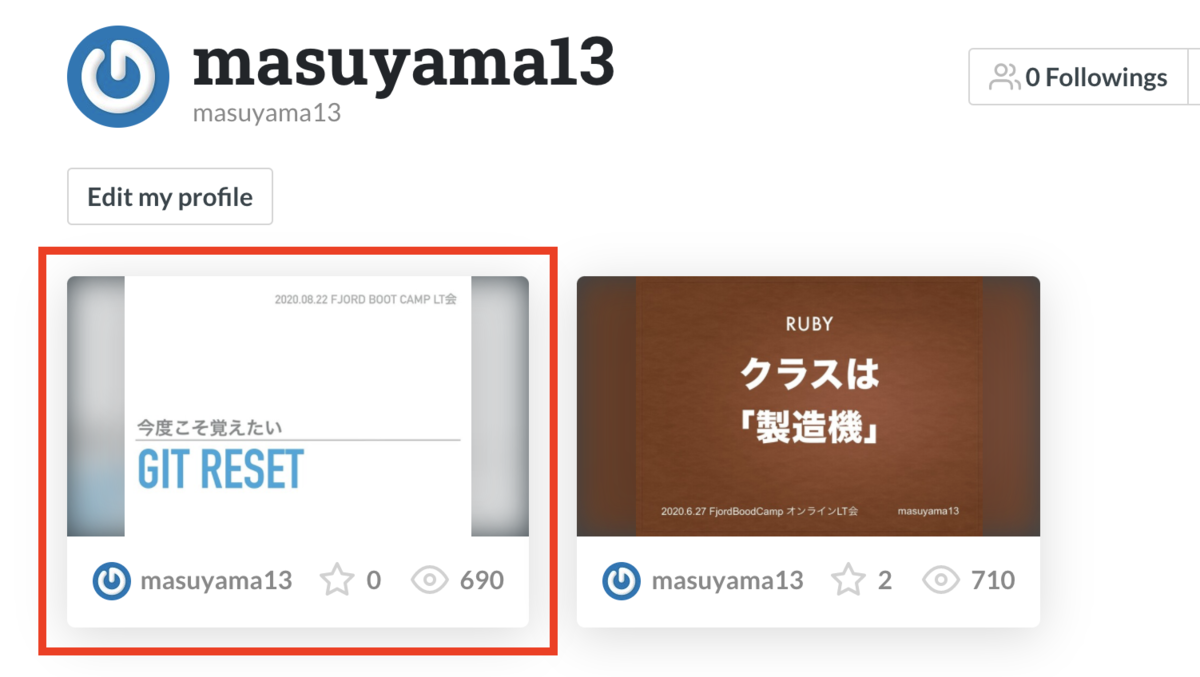
先日のLT会では、LT会が始まってからそのことに気づいたため、変更は諦めた。
1枚目のスライドを変更したときは、「Edit deck」で更新するのではなく改めてやり直した方がよさそう。